
맥을 구입하고 나서 가장 먼저 설치해야하는것이 바로 Homebrew 입니다!
제가 처음 맥을 사용할 때, Homebrew 의 존재를 알지 못해서 일일이 인터넷에서 하나씩 다운로드 해서 설치하느라 고생했었습니다..
(일찍이 알았더라면.. 고통받지 않았을텐데..)
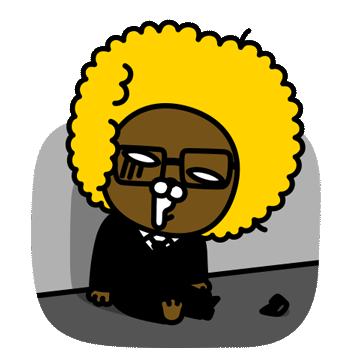
이제 본론으로 들어가겠습니다!
※ Homebrew 에 대하여
Homebrew 는 다양한 패키지를 쉽고 간편하게 관리할 수 있게 해주는 패키지 관리자입니다.
장점
① 터미널에서 간단한 명령어 하나로 원하는 패키지, 앱을 설치, 삭제, 업데이트 할 수 있습니다.
② Homebrew 를 통해 설치하면 앱 삭제 시, 남아있는 데이터까지 깨끗하게 삭제가 가능합니다.
단점
①처음 사용하시는 분이라면 터미널 사용에 어려움을 느끼실 수 있습니다.
물론 따라오시기 쉽게 작성하겠습니다 :)

1. 먼저 터미널을 실행시킵니다.
처음 아무것도 설정하시지 않은 상태라면 왼쪽 하단 알록달록한 사각형들이 들어있는 테두리가 둥근 LaunchPad 라는것을 클릭하신 후에,
기타 폴더 > 터미널 클릭하시면 됩니다.
혹은, "Command + SpaceBar" 키를 이용하면 Spotlight라는게 화면에 표시가 되는데요,
해당 창에 '터미널'이라고 검색하신 후 클릭하시면 됩니다.
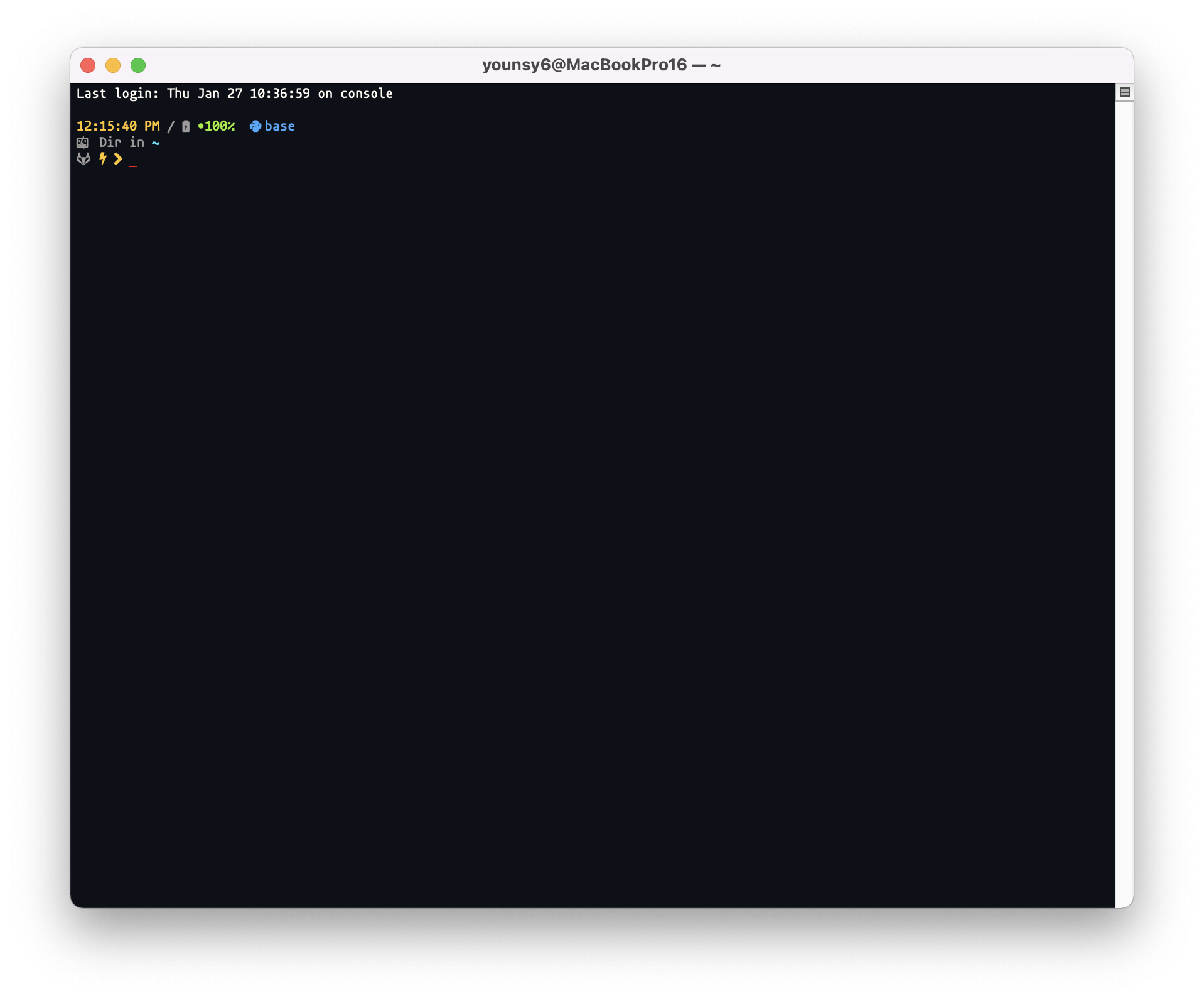
2. 터미널이 실행되었다면 Homebrew 를 설치하기 위한 명령어를 입력해야합니다.
( 제 터미널의 경우 커스텀이 되어있는 점 양해부탁드립니다.)
아래 링크로 접속해 주세요.
Homebrew
The Missing Package Manager for macOS (or Linux).
brew.sh
HomeBrew 공식 사이트
이후, 해당 명령어를 복사, 터미널에 붙여넣기 합니다.
이때, 명령어 오른쪽에 노트모양을 클릭하시면 자동으로 명령어 복사가 됩니다.

3. 이제 명령어를 실행시킬 차례입니다.
명령어 복사, 붙여넣기 후에 "Return", 즉 편의상 "Enter" 라고 하겠습니다.
해당 키를 누르면 자동으로 설치가 진행됩니다.
4. 설치 과정 중 확인해야 할 것
중간 과정에서 'Press RETURN to continue or any other key to abort' 라는 문구가 표시되는데요,
'Enter' 즉, 'Return' 키를 누르시면 됩니다.
다음에 'Password:'라는 문구와 함께 열쇠 모양이 표시가 됩니다.
이때 Mac의 로그인 할 때 사용하시는 Password를 입력하시면 됩니다.
입력하는 동안 따로 표시가 되지 않으니, 입력이 안되는것이라 염려하실 필요가 없습니다 :)
5. 완료
아래의 메시지가 표시된다면 설치가 완료 된 것입니다!
축하드립니다!


다음 포스트에서는 Homebrew 를 이용한 앱, 패키지 등 설치, 삭제, 업데이트 방법에 대한 내용으로 뵙겠습니다.
궁금하신점이나 피드백은 언제나 환영이며, 댓글 또는 Contact에 있는 이메일을 통해 남겨주세요 :)
'개발 관련한 것들' 카테고리의 다른 글
| [Homebrew(홈브류)] 최고의 패키지 관리자, 사용법 (0) | 2022.04.22 |
|---|
